上面的圖是題目,而我們要做出幾乎一樣的樣子,題目中還有附上出題官方的CodePen,也有附上給我們解題用的template,當我們真的不會的時候,還是可以參考他們的寫法,所以沒有想像中困難。
我做好的此題CSS Challeage解答
那麼我們就開始吧。
這個題目要求我們製作一段類似線上字典的畫面。
<div class="frame">
<div class="center">
<p>I know quite certainly that I myself have no special talent; curiosity, obsession and dogged endurance, combined with self-criticism have brought me to my ideas.</p>
<p class="author">Albert Einstein</p>
</div>
</div>
一開始我先使用預設的 template,在 .frame 內先使用第一天教過的小工具來吸取顏色做成底色,也把文字顏色改成白色,並將所有文字直接複製貼上。
一開始的畫面會長這樣: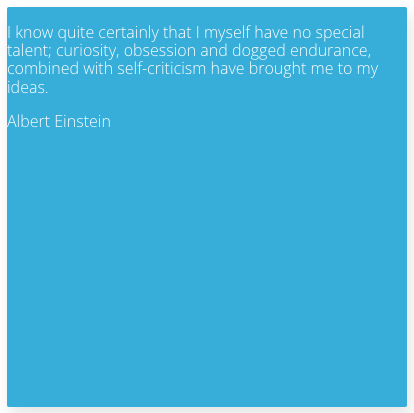
畫面有了之後,就可以開始修改文字的樣式,位置等等
.center {
position: relative;
margin-top: 90px;
padding: 0 30px;
p {
font-size: 24px;
line-height: 35px;
&.author {
font-weight: 300;
font-style: italic;
font-size: 20px;
line-height: 28px;
}
}
}
這邊我個人習慣開兩個左右視窗,將題目與我要做的畫面放在左右進行比對,這樣比較好依照畫面調整。這邊如果你要 import 不同的 font-wight 或 font-style ,要記得去CSS最上面的那個 import font 的地方調整唷。
那這邊做好的畫面大概長這樣: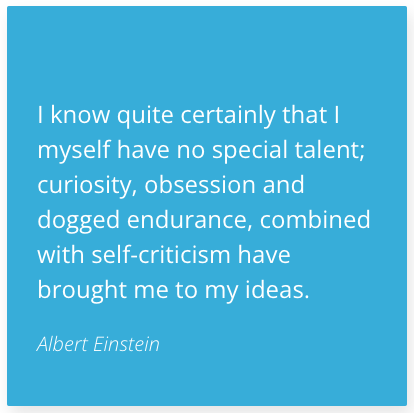
基本樣式做好之後,我們就可以來用 :before 這個偽類做左上角的浮水印。
.center {
position: relative;
margin-top: 90px;
padding: 0 30px;
&:before {
content: '„';
position: absolute;
z-index: 0;
display: block;
font-size: 250px;
}
...
}
要做偽類的第一個直覺反應就是要加上 content: '' ,否則你怎麼設定都不會有東西,但這邊我們的 content 內容不是空值,而是一個 „,這樣畫面上就剛好會呈現我們要的 Quote 圖樣,剛做好的時候長這樣: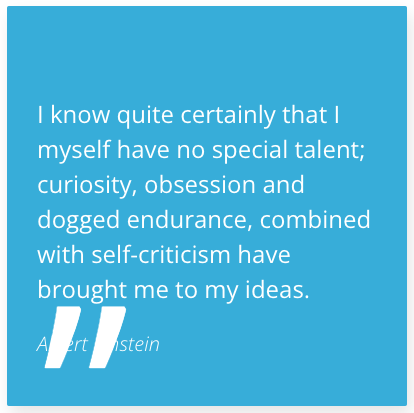
確定可以呈現這個偽類之後,我們就來調整他的樣式。
&:before {
content: '„';
position: absolute;
z-index: 0;
display: block;
font-size: 250px;
font-family: Arial;
top: -100px;
left: 7px;
opacity: 0.2;
line-height: 35px;
}
這邊我修改了字型,雖然寫CSS也需要有辨識字型的技能,但如果你真的不知道,就直接查題目的也沒關係,反正重點是知道怎麼用。
另外,由於它是一個字型超大的 Quote 字樣,所以這邊一定要記得調整 line-height ,不然你會得到一個爆炸高的行高。
字體顏色部分我就做透明度而已,抓一個看起來類似的,因為後續的動態等等都不會有影響,他就是個靜態字在那裡,所以我就先這樣做了。
做好之後長這樣: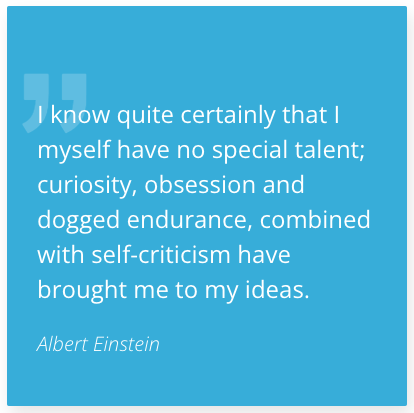
文字都做好之後,我們就可以來做中間 obsession 的反白的區塊了。
<p>I know quite certainly that I myself have no special talent; curiosity, <span class="selected">obsession</span> and dogged endurance, combined with self-criticism have brought me to my ideas.</p>
這邊可以看到我把這個區塊用一個 span 包起來,並且給了他一個 class name,因為我知道這邊我們等等還要做 tooltip,很有可能還會用到 span ,所以這邊就直接給他命名。
.selected {
display: inline-block;
background-color: #286F8A;
padding: 0 8px 5px;
margin: -10px 0;
cursor: pointer;
position: relative;
}
這邊我們給他 display: inline-block 是因為他還要順著整段文字走,不能把他設定成 block,但 inline-block 又可以有 block 的區塊概念,能讓我們設定 padding margin 那些,所以這邊使用它。
底色當然也是使用第一天教的小工具去吸色的,真的有夠方便。
這邊調整 padding 的重點是在視覺上看起來,字的四周色塊是一致的,不會有哪邊特別多或少,調整完 padding 之後,由於會有點影響到下一行的行高,所以我加上了 margin 去做一點視覺上的修正。
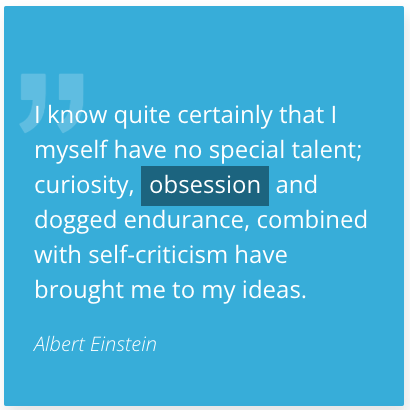
由於篇幅太長了,我決定分篇寫,下一篇再來寫後面的 Tooltip 視窗。
希望改變了這種按照步驟的寫法,能讓更多人看得懂,也能跟我一樣喜歡上寫CSS。
那今天就先到這裡,明天我們再繼續來玩下一題。
